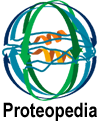Sample Slides With Animations. |
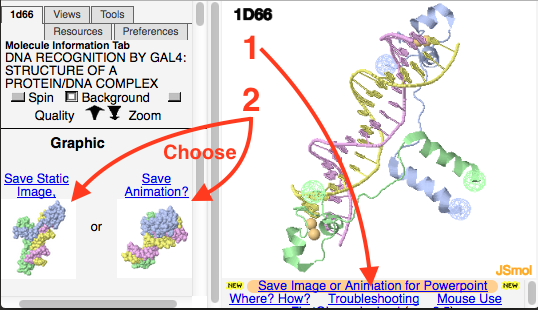
|
Sample Slides With Animations. |
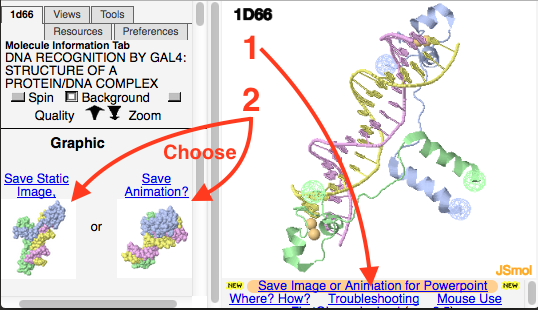
|
|
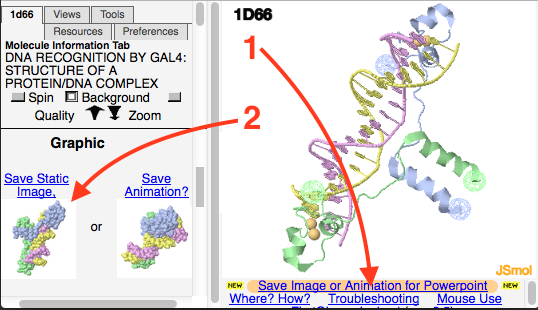
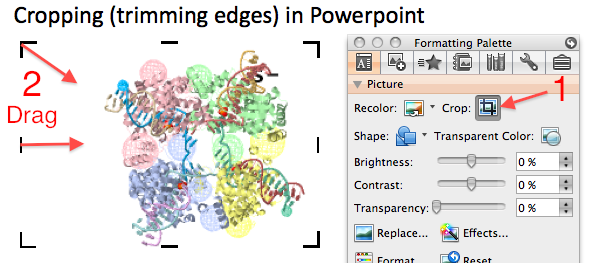 Cropping an image pasted into MS Powerpoint or MS
Word: After you paste the image into an MS Powerpoint slide or MS
Word document, click on the pasted image. A "Picture" toolbar
will appear. It includes a cropping tool: click on
Cropping an image pasted into MS Powerpoint or MS
Word: After you paste the image into an MS Powerpoint slide or MS
Word document, click on the pasted image. A "Picture" toolbar
will appear. It includes a cropping tool: click on  to activate cropping. Edge markers will appear
on your pasted image. Drag these to delimit the new cropped
image. Click the cropping tool again to de-activate it. Now you
can resize the image (with the corner handles) and drag it to the
desired position.
to activate cropping. Edge markers will appear
on your pasted image. Drag these to delimit the new cropped
image. Click the cropping tool again to de-activate it. Now you
can resize the image (with the corner handles) and drag it to the
desired position.
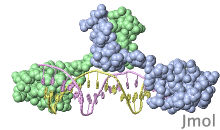 Presentation-ready animations will move in Microsoft Powerpoint, Google Slides, Libre Office,
or web pages.
(These are multi-GIF files.)
Presentation-ready animations will move in Microsoft Powerpoint, Google Slides, Libre Office,
or web pages.
(These are multi-GIF files.)
|
Google Slides. Download Examples in Powerpoint. |
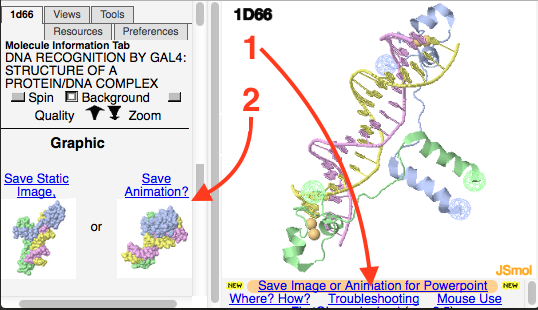
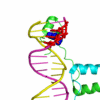
Powerpoint-ready animation made with Polyview-3D. Click animation to ENLARGE. |
|
|